Itunes Icon For Mac
The item is a video. The item is a PDF file. Next to a song: The song can’t be located; it may have been moved or deleted. Next to a podcast: Recent episodes haven’t been downloaded because you have multiple unplayed episodes. The song is stored on the internet; when you click the song, it is streamed live to your computer. The song will be included in the specified. When Apple released iTunes 10 last week, the newest version of the venerable media app sported not only a refined interface and the new Ping social network but a new application icon, as well.
Quickbooks license number crack. Step 1: Find a New iTunes Icon
As I'm an icon artist, let me offer some of my own art:
Step 2: Copy The New iTunes IconQuiz navigation microsoft excel for mac.
After you have found a new iTunes icon to use as a replacement, you need to copy it to the clipboard. Just like copying-and-pasting a regular image, you’ll be pasting the new icon over top of the current one.
Step 3: Close Finder
Apple doesn’t really want you to change the iTunes icon. They have marked it “Read Only”. To change other, non-system icons, you can skip this step, but to change the iTunes icon, you need to close Finder and then open it as the system super user, root.
First, close Finder. This is trickier then closing a regular program because Mac OSX wants Finder open all of the time; using traditional methods will automatically restart it. You will need to launch the Activity Monitor and close it using these steps:
- Open your Applications folder
- Click on the Utilities folder
- Click on Activity Monitor
- Locate Finder in the list of Process Names
- Click on it to select it
- Press Quit Process
- Press the Quit button to verify that you want to exit
Step 4: Open Finder as Root
After closing Finder without restarting it, you need to open it as the superuser root in the system terminal by following these steps:
- Open your Applications folder
- Click on the Utilities folder
- Click on Terminal
- A command line window will open and wait for your input
- Type in the following command: sudo /System/Library/CoreServices/Finder.app/Contents/MacOS/Finder
- You will be prompted for your system password, input it and press enter
- You will not receive a confirmation in the Terminal. Do not close the Terminal window
- Click on the Finder icon on the dock bar to open the window as root
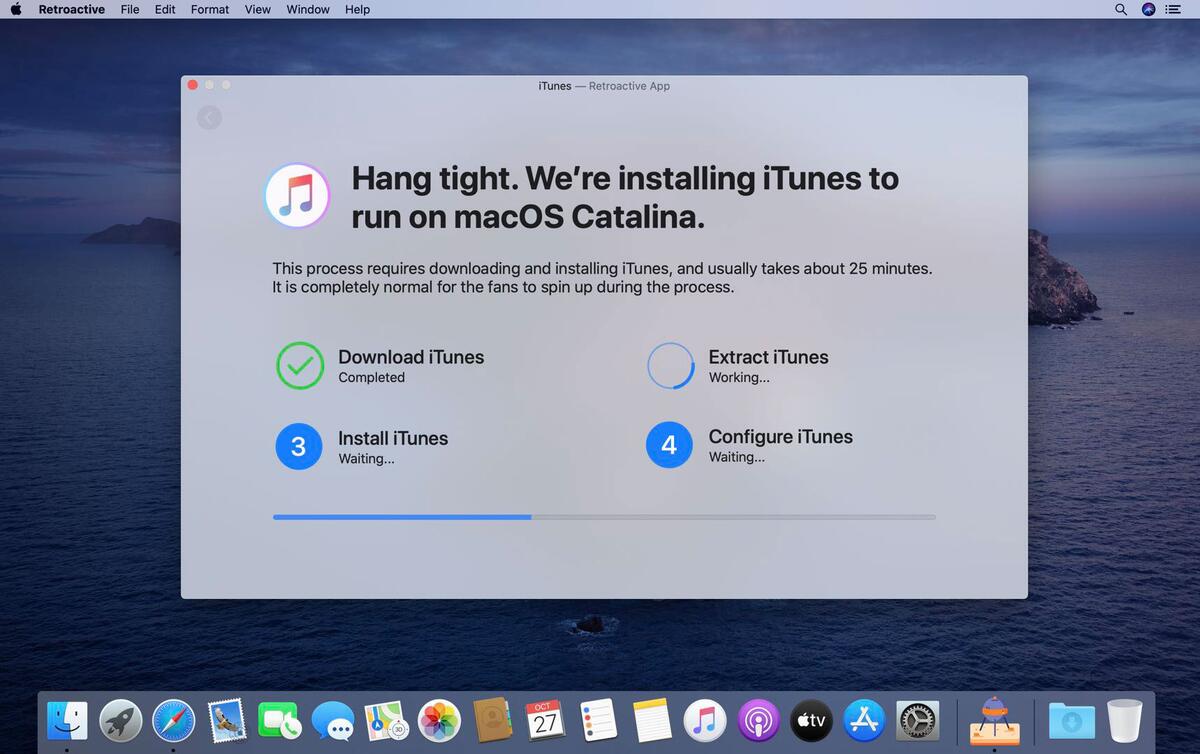
Step 5: Paste Your New iTunes Icon
Now that you have Finder opened as root with full write access to every icon, you will be able to paste the icon that you have selected. If you don’t have the icon copied, right click on one of the images above and select Copy Image.
- In Finder, open the Applications folder
- Locate the iTunes program
- Right click on iTunes and select Get Info
- Click on the small icon in the upper left hand corner. It will highlight slightly by turning blue
- Select Edit from the poll down option menu at the top of the screen
- Click Paste
Step 6: Restart Finder, Remove and Add iTunes to your Dock
First, close the Terminal that is running Finder as Root by following these steps:
- Press Control and C at the same time. You will be returned to a command line and see the cursor start to blink again
- Type in the word: exit
- Press the red Close button on the top of the Terminal window
- Finder will now be closed
- Click on the Finder icon to restart it as a normal user to keep your Mac happy
Next, you need to remove iTunes from your Dock and add it back again by following these steps:
- Quit iTunes if it is open
- Drag iTunes from your Dock to your Desktop. You’ll see a cloud appear before you let go of the mouse button
- Open your Applications folder
- Drag iTunes from your Applications folder to the Dock
Your new iTunes icon has now replaced the current one!
See also how to change other icons in Mac OS X. And our huge icon set, 1000+ icons.